簡単にできるバックアップの方法は、ありませんか?
バックアップも、そして復元も簡単にできます。
ブログを運営していれば、万一に備えてバックアップは絶対に必要です。
初心者ブログガーさんは、「難しそう」「面倒くさい」といってバックアップを取っていない人が多いです。
WordPressそのもの、テーマ、プラグインの更新は、頻繁にあります。
また、いろんな場面で不具合は起こるもの。
ブログを書いていて、急に画面が真っ白になり、ログインもできない状態になることもあります。
突然そんなことになったら、自分の頭が真っ白!?しばらくフリーズしちゃいますよね。
今回は、初心者さんにおすすめの簡単にバックアップと、そして、復元もできるプラグイン「UpdraftPlus」を紹介します。
また、バックアップデータをGoogleドライブへ自動保存をする設定も紹介しますね。
(Dropbox、Google Cloud、Microsoft OneDriveなどにも自動保存できます)
・WordPressの中でバックアップが必要なファイルデータが分かります
・バックアップを取るべきタイミングが分かります
・WordPressプラグイン「UpdraftPlus」の設定方法が分かります
・バックアップデータをGoogleドライブへ自動保存する方法が分かります
WordPressの中でバックアップが必要なファイルデータ
WordPressは「テーマ」「プラグイン」「メディア」「データベース」で構成されています。
それぞれのデータのバックアップを取ります。
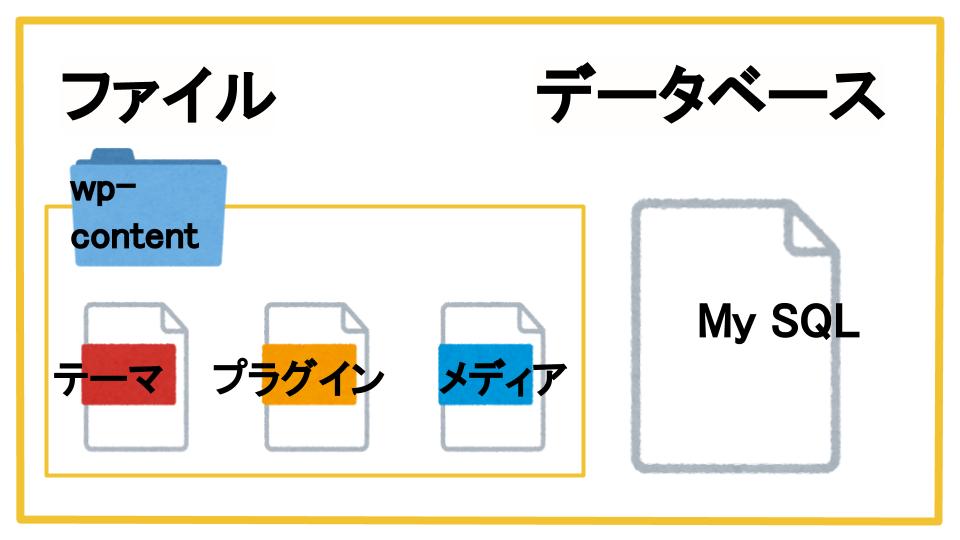
テーマ、プラグイン、メディアは「wp-content」の中に格納されていますが、データベースだけは「wp-content」の外に保管されています。
それはWordPressがテーマ、プラグイン、メディアとデータベースを別々に管理するという仕組みになっているからです。
テーマ:ブログのデザイン(見た目)
プラグイン:SEO対策や画像圧縮などの拡張機能
メディア:WordPressにアップロードした画像やPDFなどのデータ
データベース:ブログ記事や固定ページなどのコンテンツデータ
とりあえず「上記の4つのバックアップを取る」ということを頭に入れてください。
WordPressのバックアップを取るべきタイミング
WordPressでバックアップを取るタイミングは、主に3つです。
1. 自動で定期的に
2. WordPressの更新前に
3. カスタマイズする前に
1. 自動で定期的にバックアップを取る
パソコンも機械ですから、急に調子が悪くなったりするものです。そんな時のために、バックアップは定期的に取っておきましょう。
WordPressプラグイン「UpdraftPlus」は、一度、設定すれば自動でバックアップを取ってくれるので安心です。
特にブログを立ち上げたばかりで、毎日投稿しているときは、毎日バックアップを取っておくのをおすすめします。
更新頻度が下がってきたら、1週間ごとに変更すればいいですね。
2. WordPressの更新前にバックアップを取る
WordPressは頻繁にアップデートされていきます。
特に注意したいのが、メジャーバージョンが変更された時です。
メジャーバージョンの更新は、大きく機能が追加されるので、インストールしているテーマやプラグインが使えなくなる場合があります。
■WordPressのバージョンアップには2種類あります
・メジャーバージョンアップ:バージョン番号の1桁目の数字が増えます
(例:ver4.3→ver4.4 や、ver4.4→ver4.5)
・マイナーバージョンアップ:バージョン番号の2桁目以降の数字が増えます
(例:ver4.3.1→ver4.3.5 や、ver4.8.21→ver4.8.25)
小数点(というかドット)が、ひとつだったらメジャーバージョン(ver4.8系→ver4.9系)、2つだったらマイナーバージョンです
メジャーバージョンの更新する前には、必ず、バックアップを取りましょう。
WordPressプラグイン「UpdraftPlus」は、手動でもバックアップが取れます。
3. カスタマイズする前にバックアップを取る
WordPressに何かしらのカスタマイズをする時は、バックアップを取ります。
テーマをカスタマイズする、スタイルシートをカスタマイズする時など、その作業をする前にバックアップを取りましょう。
レイアウトが崩れたりなど、表示に不具合が起きた場合に、バックアップが取ってあれば、すぐに戻すことができます。
WordPressプラグイン「UpdraftPlus」をインストールする
WordPressのダッシュボードから、「プラグイン」→「新規追加」をクリックします。
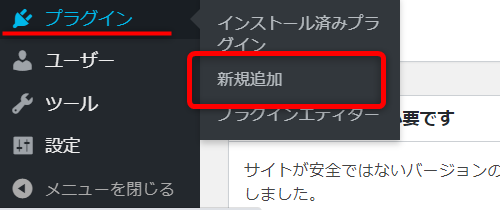
プラグインの新規追加から、「UpdraftPlus」を検索。
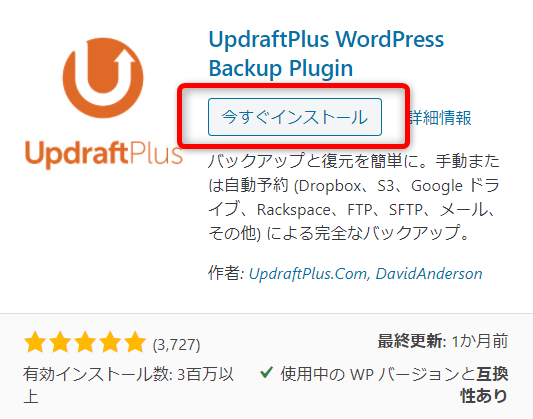
「今すぐインストール」して、「有効化」までします。
「プラグインを有効化しました」という表示がでたらインストールは完了です。
※プラグインはインストールしても有効化しないと機能しません。
もし、下記の表示がされたら「×」をクリックしてください。
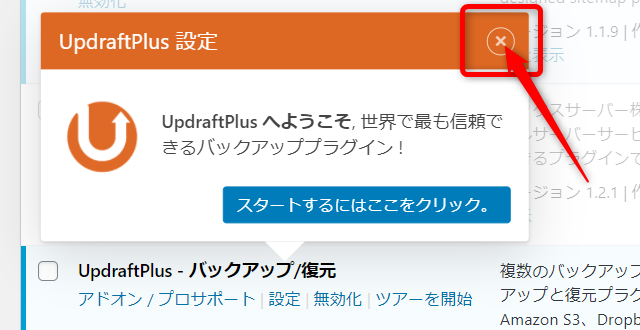
WordPressプラグイン「UpdraftPlus」の設定
ダッシュボードの「設定」→「UpdraftPlus」をクリックします。
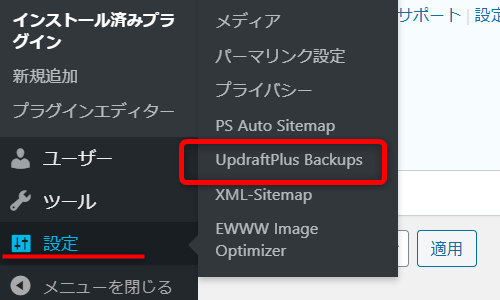
「バックアップ/復元」のタブを開き、「今すぐバックアップ」をクリックします。
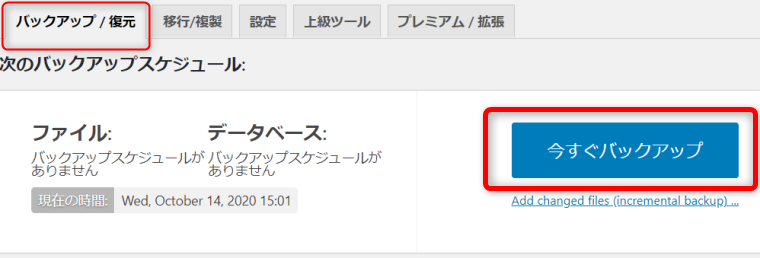
「バックアップ内のすべてのファイルを含める(…)」の「 (…)」をクリックします。
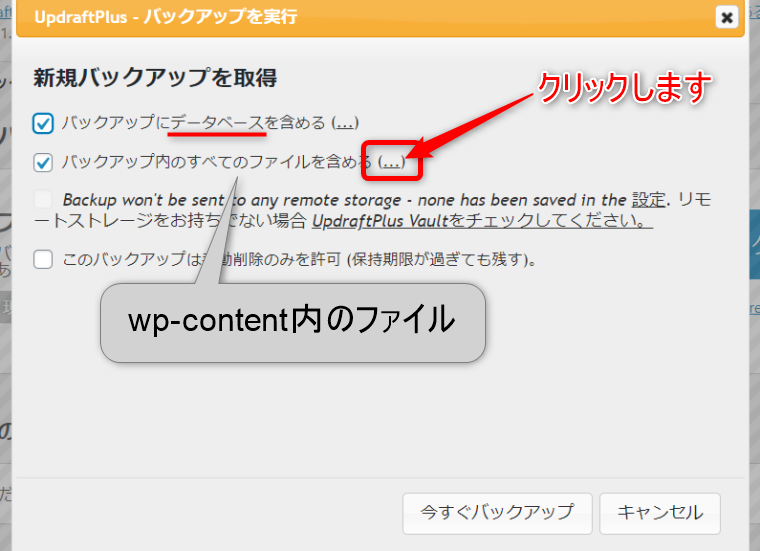
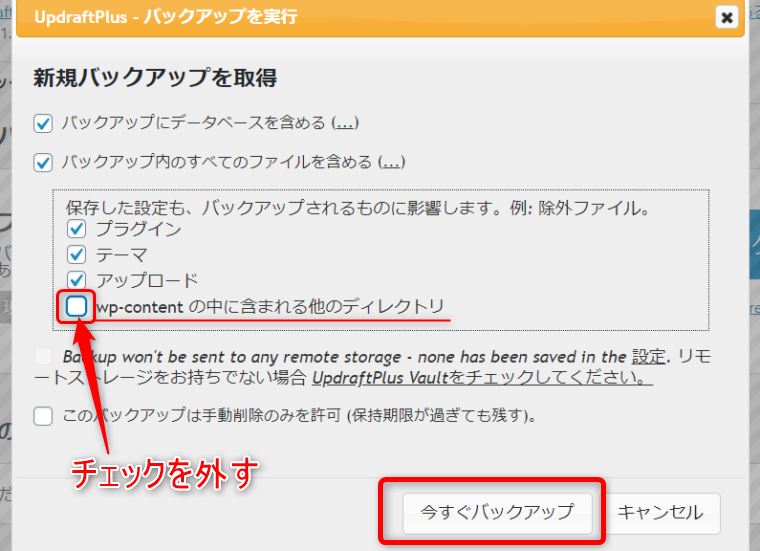
「wp-contentの中に含まれる他のディレクトリ」のチェックを外します。
※先述した通り、ファイルの中でバックアップが必要なのは、「プラグイン」「テーマ」「アップロード(メディア)」です。
「今すぐバックアップ」をクリックします。
バックアップが開始します。
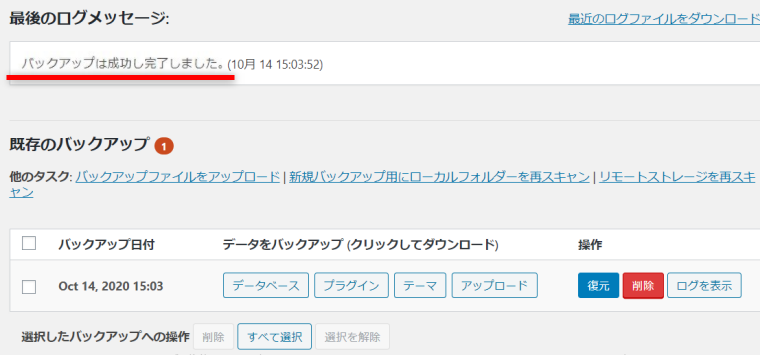
最後のログメッセージに「バックアップは成功し完了しました。」が表示されれたらOKです。
念のために、パソコン上にも「バックアップファイル」をダウンロードしておきましょう。
「データベース」を例に解説します。
※他のファイルも手順は同じです
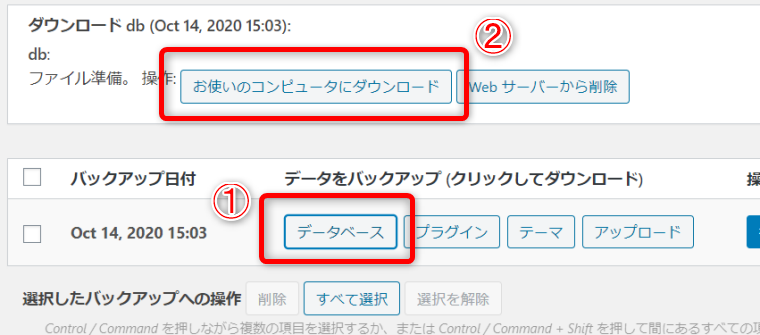
①「データベース」をクリック。
②「お使いのコンピューターにダウンロード」をクリック。
データベースがダウンロードされます。
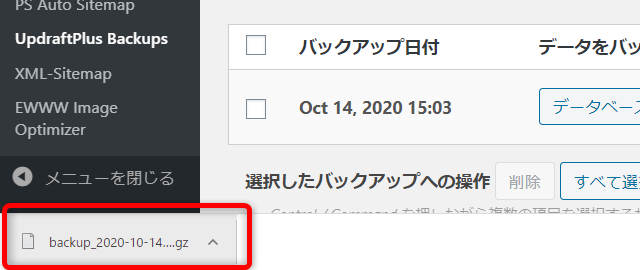
ダウンロードされた「バックアップファイル」を、デスクトップなど管理しやすい場所にフォルダを作って保存します。
パソコンに置いておくのは、容量を大きく取られますし、パソコンが故障した場合を考えて、USBメモリ、HDDなどに保存するのをおすすめします。
WordPressプラグイン「UpdraftPlus」自動バックアップ設定
「UpdraftPlus」は、自動で定期的にバックアップを取る設定をします。
「設定」のタブを開きます。
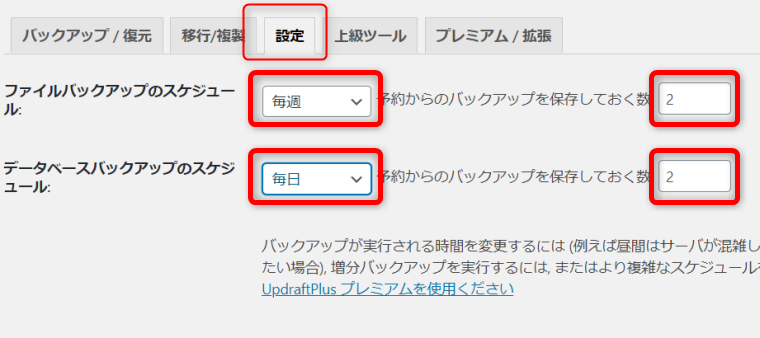
ファイルのバックアップスケジュール:「毎週」でいいと思います。
(ファイルには、テーマ、プラグイン、メディアのデータが保管されています)
データベースバックアップのスケジュール:「毎日」または「毎週」でいいと思います。
(データベースには、ブログ記事や固定ページなどのコンテンツデータが保管されています)
右側にある「2」の数字は、バックアップファイルを保持する数です。
「2」であれば、過去2つのバックアップファイルを保持しておきます。新しいファイルがバックアップされたら、古い方のファイルが上書きされていきます。
少し下にスクロールします。
【バックアップするファイル】があります。
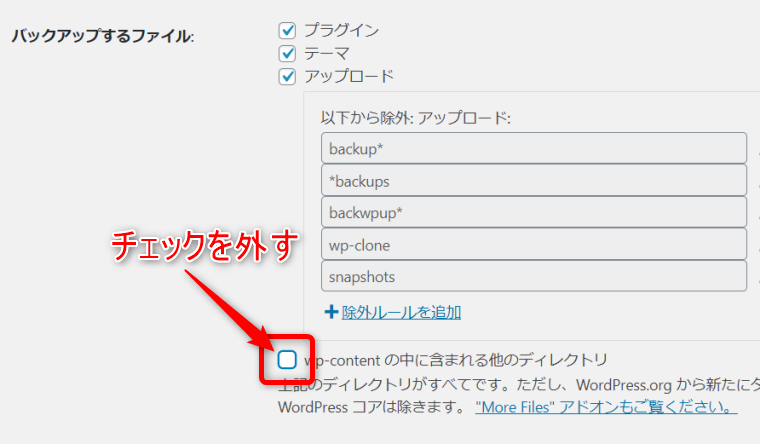
「wp-contentの中に含まれる他のディレクトリ」のチェックを外しておけば、以後は「データベース」「プラグイン」「テーマ」「アップロード」だけがバックアップされます。
※手動でするときも、「wp-contentの中に含まれる他のディレクトリ」のチェックを外す作業が必要無くなります。
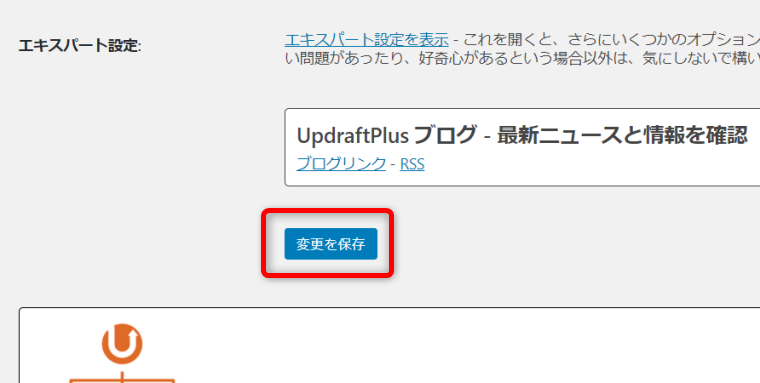
画面下の方の「変更を保存」をクリックして保存します。
UpdraftPlusファイルをGoogleドライブに自動保存をする設定
UpdraftPlusファイルをGoogleドライブに自動保存の設定をします。
(保存先は、Dropbox、Google Cloud、Microsoft OneDriveなどもあります)
※保存先を変更すると、手動のときもそこに保存が出来るようになります。
【保存先を選択】
「Google Drive」をクリックします。
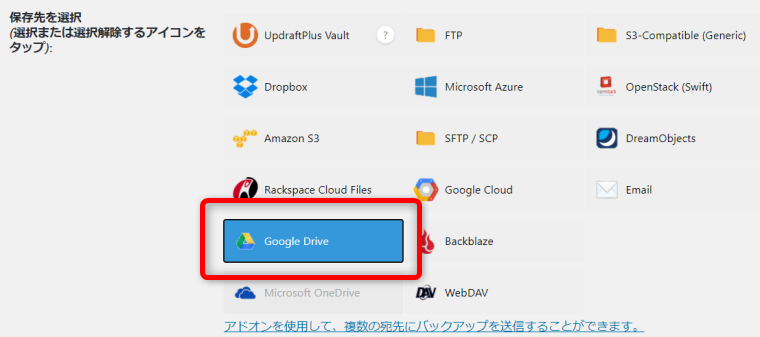
「Google Drive」認証が表示されます。
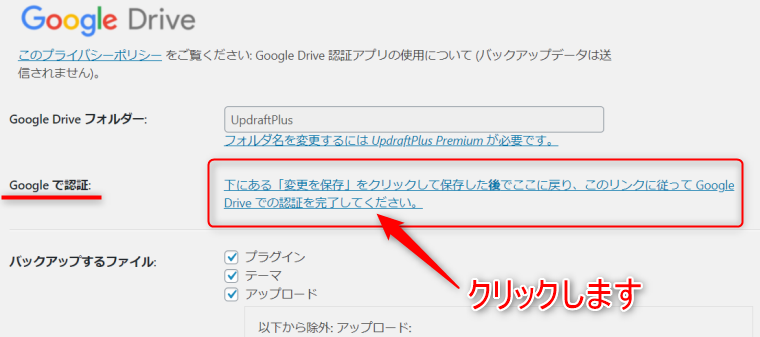
Googleで認証:「下にある「変更を保存」をクリックして・・・」をクリックします。
使用したいGoogleアカウントをクリックしてログインまで進めて下さい。
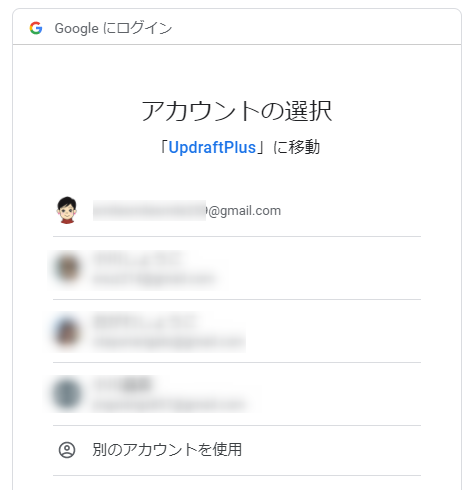
「UpdraftPlus」のアクセス許可を求められます。
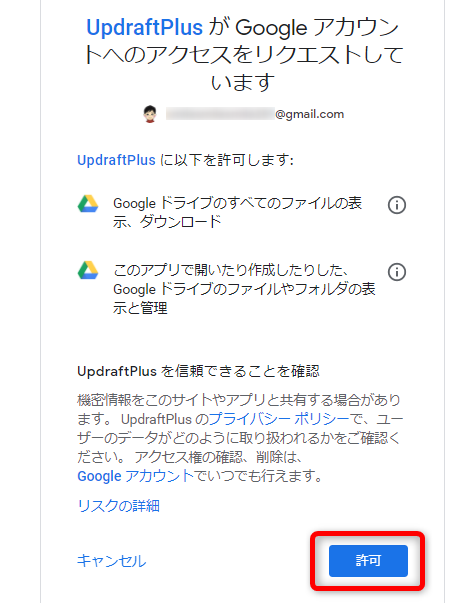
「許可」をクリックします。
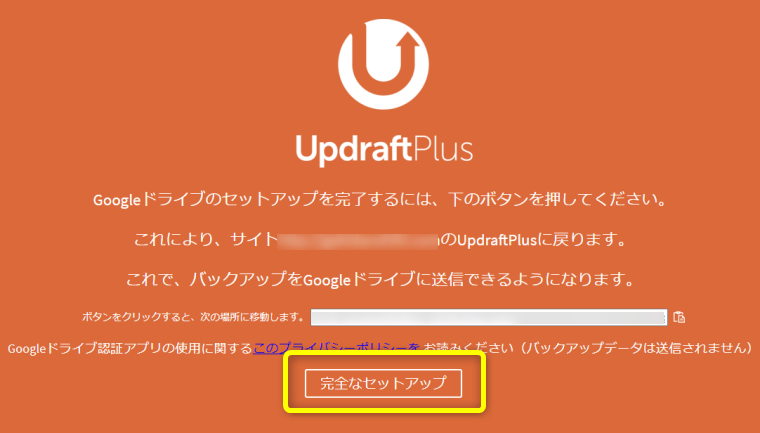
「完全なセットアップ」をクリックします。
「UpdraftPlus」の設定画面に変わります。
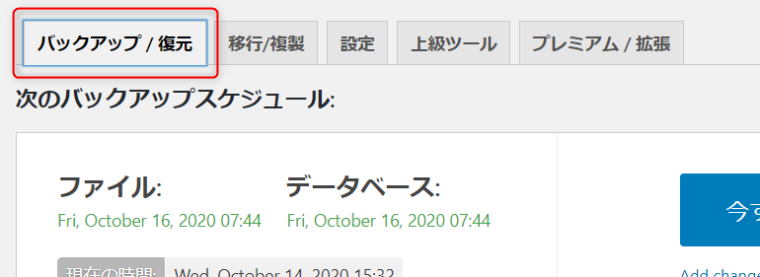
「Googleドライブのアイコン」が付いてバックアップがされています。
※すぐには、まだ表示されない場合があります。
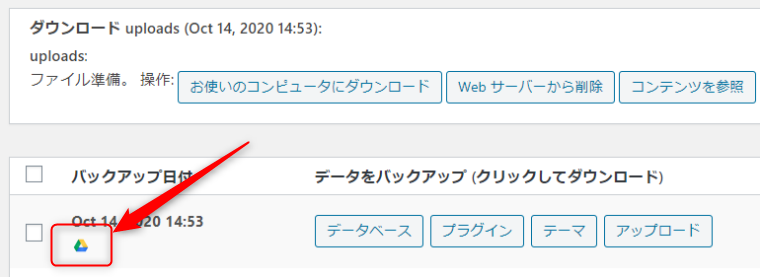
Googleドライブにアクセスして、確認してみましょう。
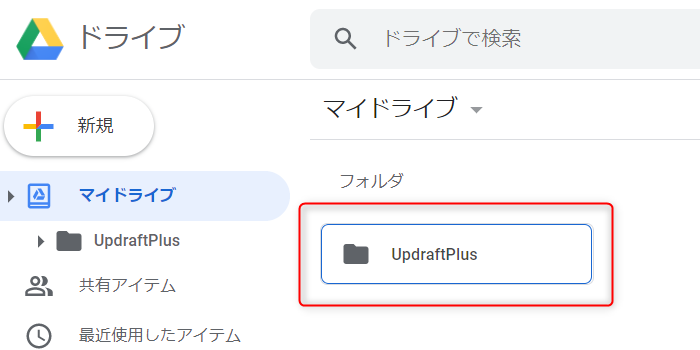
「UpdraftPlus」というフォルダができています。
その中にバックアップファイルが保存されています。 今後は、設定したスケジュール通りに自動でGoogleドライブのフォルダにバックアップされるようになります。
WordPressプラグイン「UpdraftPlus」バックアップの復元方法
【バックアップ/復元】タブを開きます。

復元したいバックアップにチェックを入れます。 「復元」をクリックします。
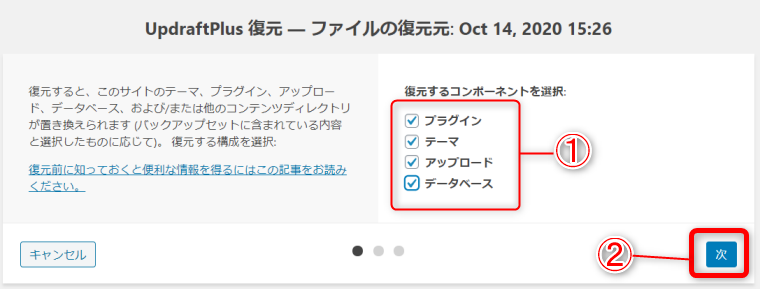
復元させたいバックアップファイルにチェックを入れて、 「次へ」をクリックします。
少し待つと以下の画面に変わります。
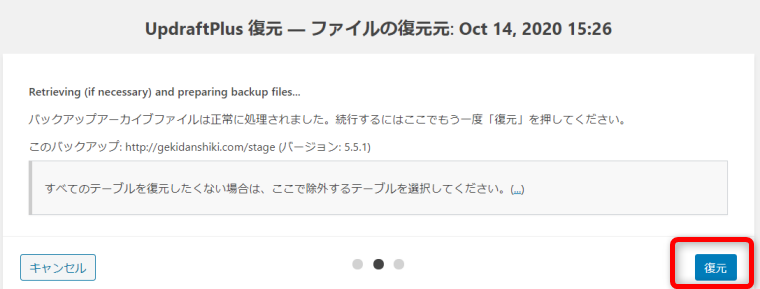
「復元」をクリックします。
以下の画面になれば、復元完了です。
(Restore successfulは「復元完了」という意味です)
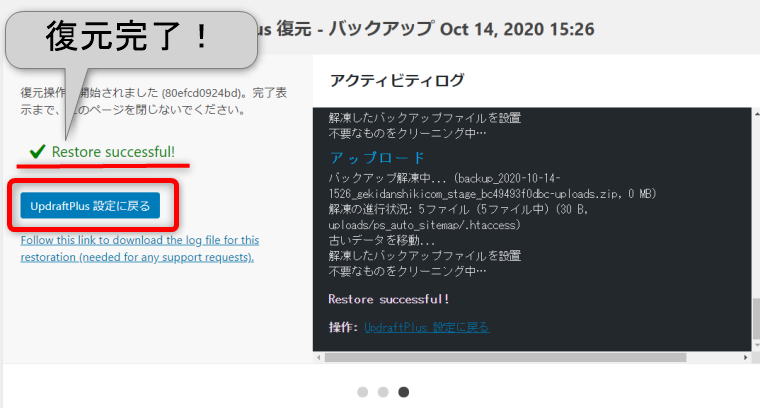
「UpdraftPlusの設定に戻る」をクリックすると、UpdraftPlus設定画面に戻ります。
WordPressバックアッププラグイン「UpdraftPlus」の設定まとめ
WordPress、プラグイン、テーマは頻繁に更新されますし、万一に備えて、バックアップは必要です。
WordPressプラグイン「UpdraftPlus」を設定すれば、定期的に自動でバックアップを取ってくれます。
WordPressメジャーバージョンの更新やカスタマイズをする前は、必ず、手動でバックアップを取るようにしてください。








