スパム(spam)とは、悪質なサイトに誘導したり、意味不明な文字列が書いてある迷惑なメッセージのこと。
悪質業者が大量のスパムを無差別かつ機械的に、コメント欄やコンタクトフォームに向けて送ってきます。
WordPressのスパム対策といえば「Akismet(アキスメット)」が有名ですが、Akismetのデメリットは、サイトの動作がたいへん重くなること。
また、Akismetはアフィリエイトブログのような商用利用では、有料プランを使わなければいけません。
Akismetの代替えと言うより、Akismetよりもスパム対策におすすめのプラグインGoogle「Invisible reCaptcha」を紹介します。
Google「Invisible reCaptcha」は、言うまでもなく、あのGoogleが提供するサービスです。
・プラグイン「Akismet Anti-Spam」の問題点が分かります
・プラグイン「Invisible reCaptcha」がおすすめの理由が分かります
・プラグイン「Invisible reCaptcha」の設定方法が分かります
スパム対策プラグイン「Akismet Anti-Spam」の問題点と「Invisible reCaptcha」
「Akismet Anti-Spam(アキスメット アンチスパム)」は、WordPressのプラグインにデフォルト(初期設定)で入っているので、これを有効化して設定をすれば使えます。
Akismetは、自動でスパムを判定・分類し、専用のフォルダへ振り分けてくれますが、分類されたスパムは、手動で削除しなければいけません。
スパムの分類はしてくれるけれど、投稿されること自体を防止することはできません。
そのため、サイトに大量のスパムが入ってくるので、容量を圧迫し、動作が遅くなってしまいます。
それから、Akismetは商用利用のブログの場合、無料では使用できません。
(※アフィリエイトやアドセンスブログは商用利用になります。)
先ほども言いましたが、Google「Invisible reCaptcha」は、あのGoogleが提供するサービス。
Invisible reCaptchaは、ユーザーの行動が不審な場合は、bot(ボット)であると判定してくれるシステムです。
※bot(ボット)とは、インターネット上で作動・実行するソフトウェアプログラムです。
Akismetは投稿されたコメントをスパム判定、区別するだけですが、Invisible reCaptchaは「botのスパムコメントそのものを受け付けない」プラグインです。
「Google reCAPTCHA」にサイトを登録する
Googleアカウントを持っていない方は、アカウントを取得してください。
アカウント作成は以下のページから作成してください。

Google reCAPTCHAにアクセスします。
画面上の「管理コンソール」をクリックします。
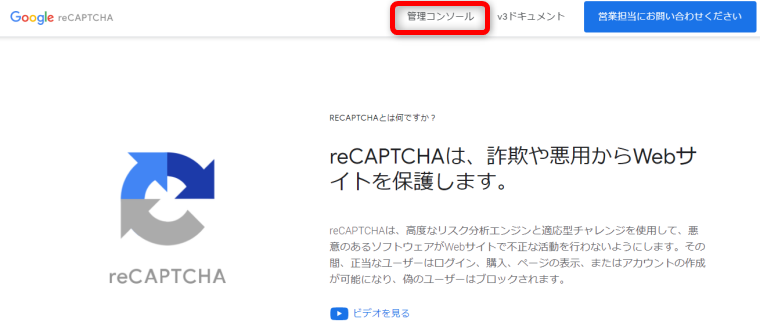
Google reCAPTCHA「サイトの登録画面」が開きます。
各項目を入力します。
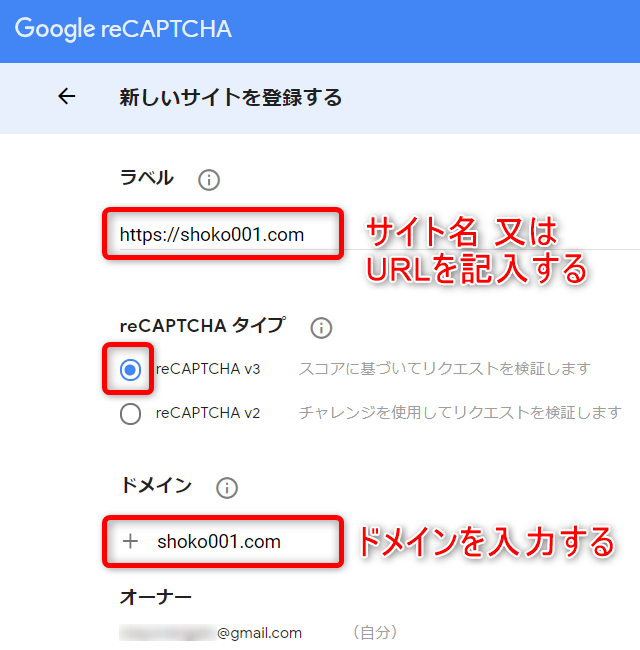
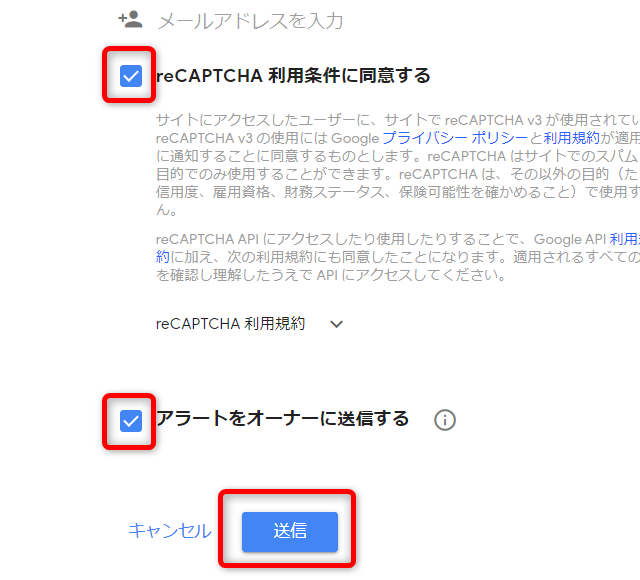
| ラベル | サイト名 又は、サイトのURLを入力します。 |
|---|---|
| reCAPTCHAタイプ | reCAPTCHA v3を選択します。 |
| ドメイン | サイトのドメインを入力します。 「https://aaazzz.com」の場合、「aaazzz.com」の部分だけを入力 |
| オーナー | ログインしているGoogleアカウントが表示されます。 |
| reCAPTCHAに利用条件に同意する | チェックを入れます。 |
| アラートをオーナーに送信する | チェックを入れます。 |
「送信」をクリックします。
「サイトが登録されました。」の画面が表示されます。
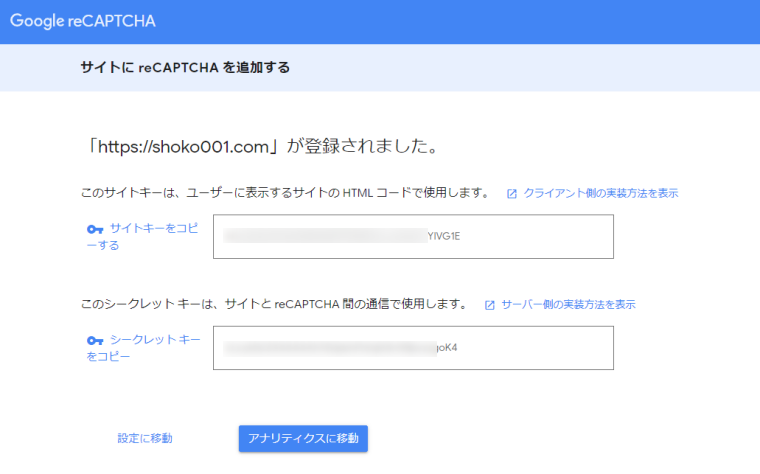
サイトキーとシークレットキーが発行されます。
この2つのキーを、WordPressに設定します。
このページは開いたままで、新しいウインドウでサイトの管理画面を開いてください。
WordPressプラグイン「Invisible reCaptcha」をインストールする
WordPressのダッシュボードから、「プラグイン」→「新規追加」をクリックします。
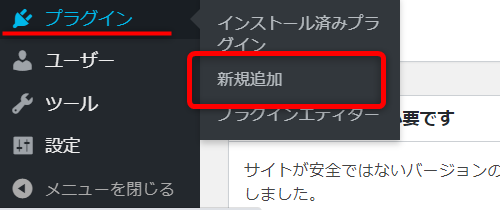
プラグインの新規追加から、「Invisible reCaptcha」を検索。
「今すぐインストール」します。
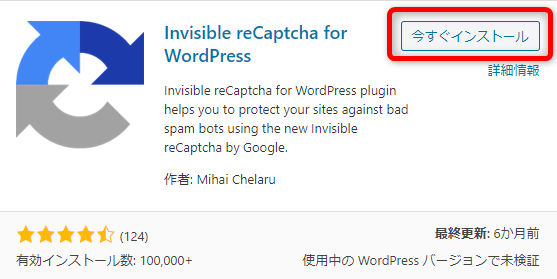
インストール後、「有効化」をクリックします。
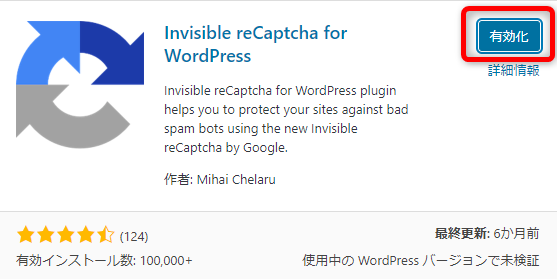
「プラグインを有効化しました」という表示がでたらインストールは完了です。
※プラグインはインストールしても有効化しないと機能しません。
WordPressプラグイン「Invisible reCaptcha」の設定
ダッシュボードの「設定」→「Invisible reCaptcha」をクリックします。
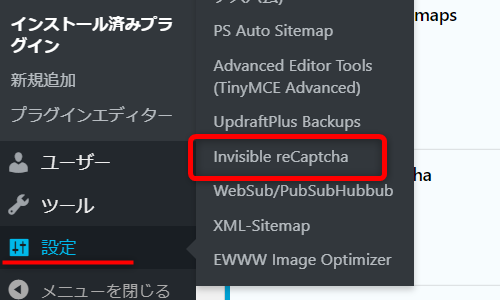
Settingsを設定する
設定画面が開きます。
【Settings】の各項目を入力します。
先ほど、Google reCAPTCHAで発行された、サイトキー、シークレットキーを入力します。
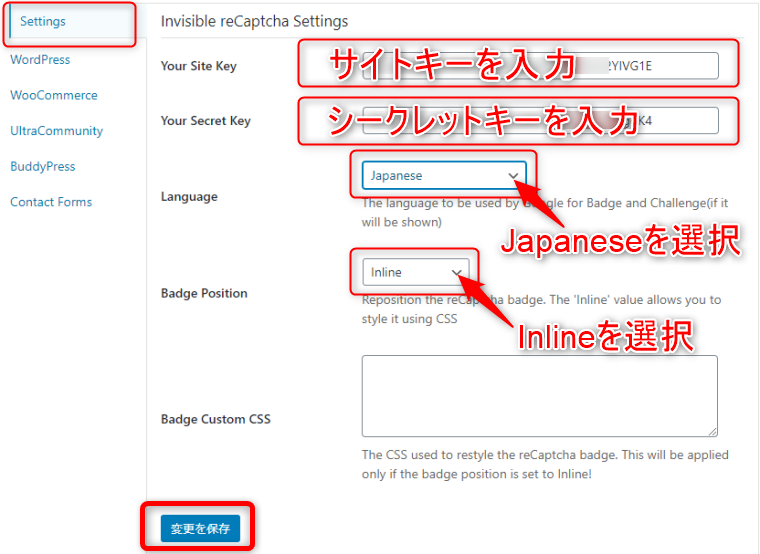
| Your Site Key | サイトキーを入力します。 |
|---|---|
| Your Secret Key | シークレットキーを入力します。 |
| Language | Japaneseを選択します。 |
| Badge Position | Inlineを選択します。 (コメント欄やお問い合わせ欄にreCaptchaが表示されます) |
「変更を保存」をクリックします。
WordPressを設定する
【Wordpress】のタブに切り替えます。
保護が必要な項目にチェックを入れます。
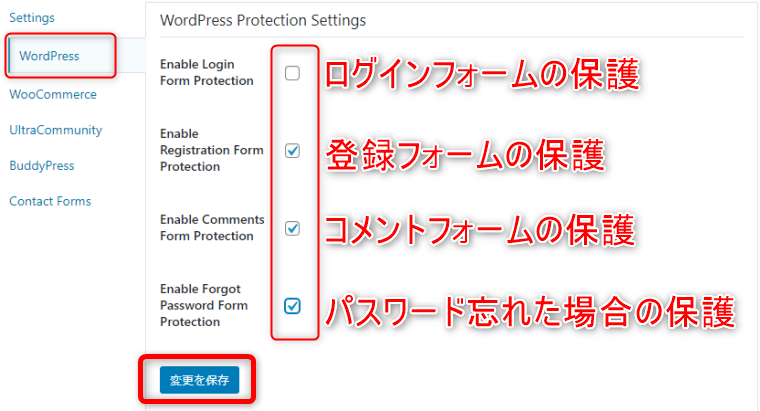
・ログインフォームの保護
・登録フォーム保護
・コメントフォームの保護
・パスワード忘れた場合の保護
※ログインフォームの保護もチェックしても良いですが、保護した結果、ログインできなくなる現象が起こる場合があるようです。
Contact Form 7にも設定する
ブログのお問い合わせフォームとして「Contact Form 7」を利用している場合は、ここの設定もします。
【Contact Forms】のタブに切り替えます。
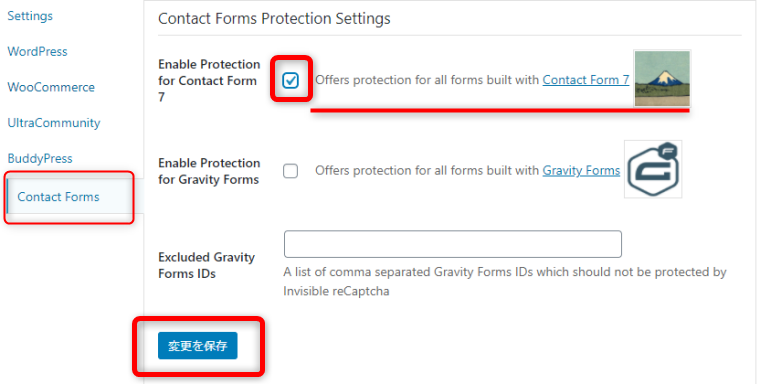
チェックを入れて「変更を保存」をクリックします。
お問合せのページの送信ボタンのところに「reCAPTCHAで保護されています」の画像が表示されます。
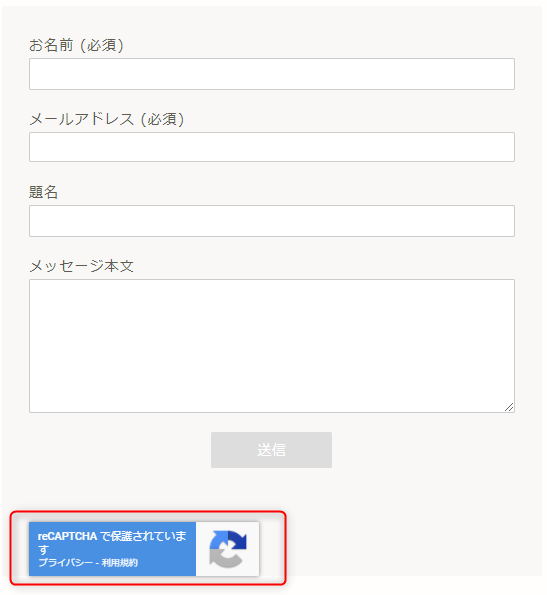
WordPressプラグイン「Invisible reCaptcha」の設定まとめ
スパム対策には、Google 「Invisible reCaptcha」がおすすめです。
Akismetよりも軽量で、そもそもスパムコメントやメールを受け付けないプラグインです。
簡単に設定できるので、まだスパム対策をしていない人は、ぜひ導入してください。
※Akismetからの乗り換えの場合は、Askimetのプラグインは停止させます。
「Invisible reCaptcha」が反映されるのを確認したら、Askimetは削除しましょう。







