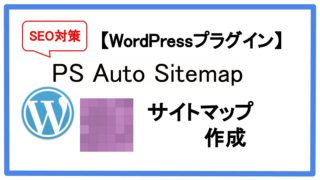「Google XML Sitemaps」は、検索エンジンにブログ内の重要なページを中心に巡回してもらうための「XMLサイトマップ」を自動生成するプラグインです。
「Google XML Sitemaps」は、一度設定すれば、後は自動更新する便利なプラグインです。
他にも同じようなプラグインはたくさんありますが、「Google XML Sitemaps」は定期的に更新されていてセキュリティ面でも安心。
設定方法もシンプルで使いやすいプラグインです。
XMLサイトマップとは、サイト内の各ページのURLや優先度、最終更新日などを記述したXML形式のファイルです。
検索エンジンはリンクを辿ってサイト内を巡回しますが、XMLサイトマップがあれば、それを参考にしてサイト内の各ページを回ります。
※XMLサイトマップはクローラーに対して強制力はありません。
・WordPressプラグイン「Google XML Sitemaps」の設定方法が分かります
・生成した「XMLサイトマップ」をGoogleサーチコンソールで送信する方法が分かります
WordPressプラグイン「Google XML Sitemaps」をインストールする
WordPressのダッシュボードから、「プラグイン」→「新規追加」をクリックします。
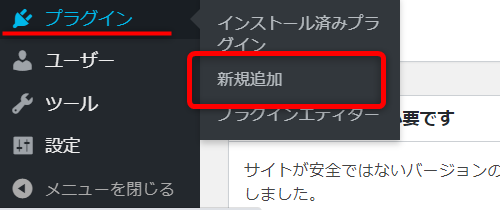
プラグインの新規追加から、「Google XML Sitemaps」を検索。
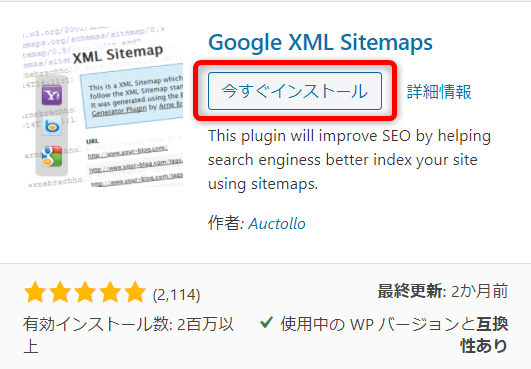
「今すぐインストール」して、「有効化」までします。
「プラグインを有効化しました」という表示がでたらインストールは完了です。
※プラグインはインストールしても有効化しないと機能しません。
WordPressプラグイン「Google XML Sitemaps」の設定
ダッシュボードの「設定」にある「XML-Sitemap」をクリックします。
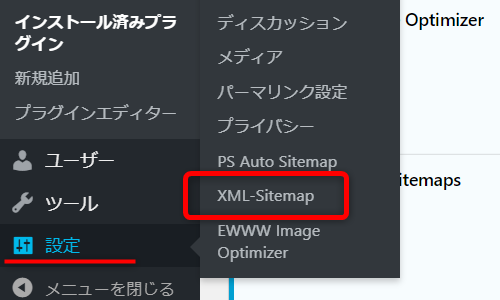
基本的な設定
デフォルト(初期設定)のままで大丈夫ですが、通知を更新の3項目にチェックが入っているかを確認してください。

・Googleへの通知
・Bingへの通知
・サイトマップの場所を検索エンジンに伝える
上記の3つで、検索エンジンに対して、正確にサイトマップを伝えることができます。
下へスクロールします。
投稿の優先順位
「優先順位を自動的に計算しない」にチェックを入れます。
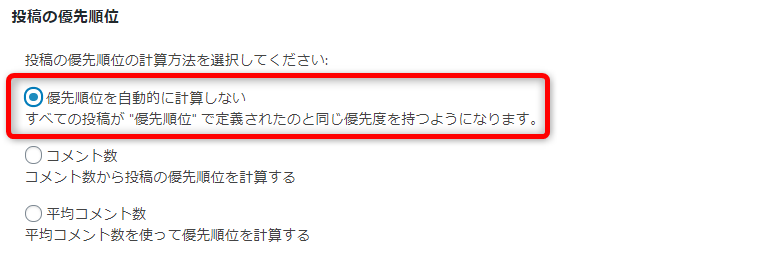
Sitemap コンテンツ
「XMLサイトマップ」に含めるページタイプにチェックを入れます。
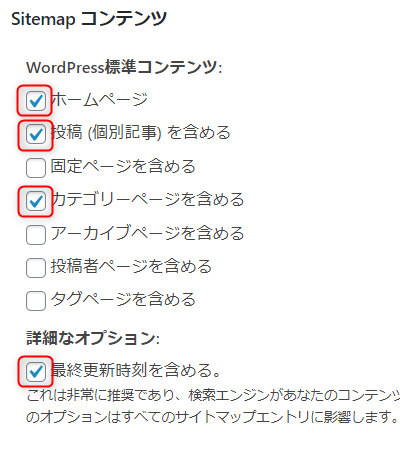
・ホームページ
・投稿(個別記事)を含める
・カテゴリーページを含める
・最終更新時刻を含める
基本的には、以上の4項目にチェックを入れればいいと思います。
※デフォルト(初期設定)では、固定ページにチェックが入っています。
しかし、固定ページではプロフィールや問い合わせフォームなど、検索されないページを作成するので、チェックの必要はないと思います。
また、アーカイブページや投稿者ページも特に重要ではないと思います。
Excluded atems(含めないカテゴリーや記事)
「XMLサイトマップ」から除外するカテゴリーや投稿記事を指定します。
カテゴリーの「未分類」は使わないので、チェックを入れます。
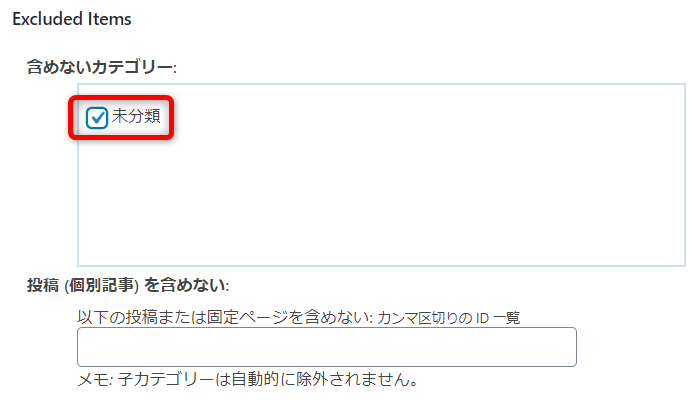
Change Frequencies(更新頻度の設定)
検索エンジンに通知する更新頻度を設定します。
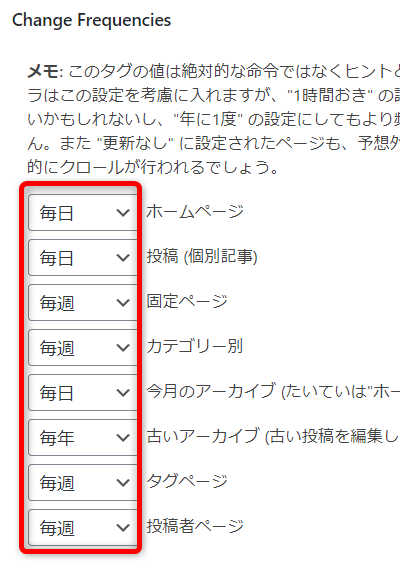
更新頻度が高い項目は、クローラーも巡回すべきと理解します。
※あくまでクローラーに対する命令ではなくヒントとなるものです。
「毎時」と指定したからといって、必ず1時間おきにクロールされるわけではありません。
優先順位の設定
0.0から1.0までで優先させたいページを設定します。
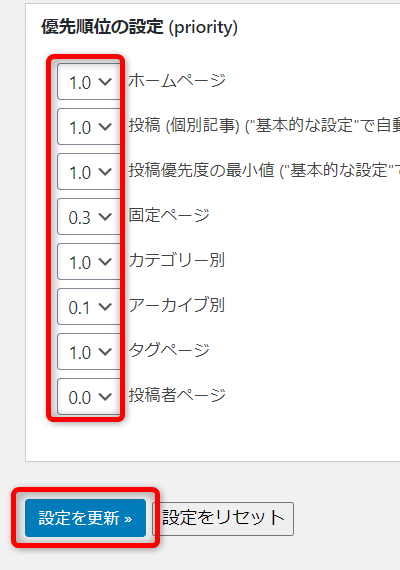
記事を毎日投稿するのなら、「投稿ページ」は、重要なので「1.0」にします。
そして、更新性の低いページに関しては「0.0」「0.1」など低く設定します。
【Change Frequencies】と同じで、クローラーがここを参考にブログ内を巡回していきます。
こちらも、あくまでヒントとなるものなので、デフォルトのままでも問題ありません。
最後に「設定を更新」をクリックします。
Googleサーチコンソールで「XMLサイトマップ」を送信する
「XMLサイトマップ」を作成したら、Googleサーチコンソールにも「XMLサイトマップ」情報を送信します。
「Google XML Sitemaps」の設定画面の上部に、XMLサイトマップのURLが表示されているので、そのURLの末尾「sitemap.xml」だけをコピーします。
※パーマリンクの設定によっては、「sitemap.xml」の部分が違う場合もあります。

Googleサーチコンソールを開いてください。
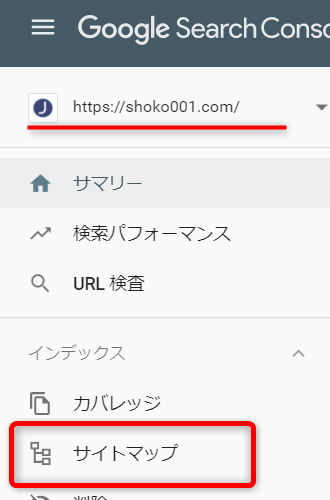
対象のブログを選択して、「サイトマップ」をクリックします。

先ほどコピーした、XMLサイトマップのURLを貼り付けて、「送信」をクリックします。
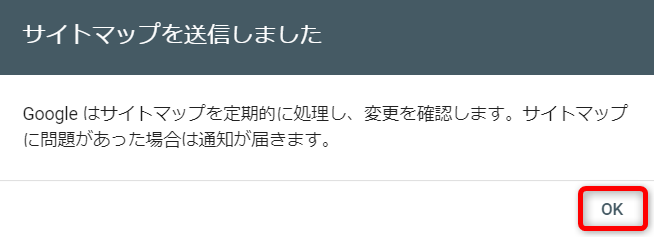
「OK」をクリックします。
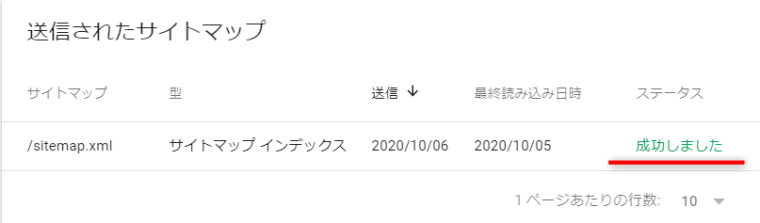
「成功しました」となれば、XMLサイトマップの送信は完了です。
※すぐには成功しない場合もあります。
「取得できませんでした」となっていたら、少し時間をおいてから、再度サーチコンソールを開いて確認してください。
WordPressプラグイン「Google XML Sitemaps」の設定まとめ
「Google XML Sitemaps」を設定すれば、あとは自動で「XMLサイトマップ」を更新します。
そして、Googleサーチコンソールも、それを定期的に読み込んでくれます。
検索エンジンのクローラーは、この「XMLサイトマップ」をヒントにしてブログ内の重要なページを中心に効率良く巡回してくれます。