WordPressの投稿一覧に、記事のPV数(閲覧数)を表示させるプラグイン「WP-PostViews」の設定方法を解説します。
WordPress投稿一覧には、記事のタイトル、作成者、カテゴリーなどが表示されます。
プラグイン「WP-PostViews」をインストールすると、投稿一覧に記事ごとのトータルPV数(閲覧数)が表示されます。
PV数はGoogleアナリティクスで確認しますが、アナリティクスを見なくても、WordPressの管理画面でPV数がすぐに確認できるのは大変便利ですよ。
・WordPressの投稿一覧にPV数を表示させる方法が分かります
・プラグイン「WP-PostViews」の設定方法が分かります
WordPressプラグイン「WP-PostViews」で投稿一覧にPV数を表示する
「WP-PostViews」は、サイドメニューに人気記事とその閲覧数を表示させるプラグインです。
「WP-PostViews」をインストールすると下の画像のように、WordPressの投稿画面一覧に「表示数」という項目が追加されます。
WordPressの投稿画面で、記事ごとのトータルのPV数が確認できるようになります。
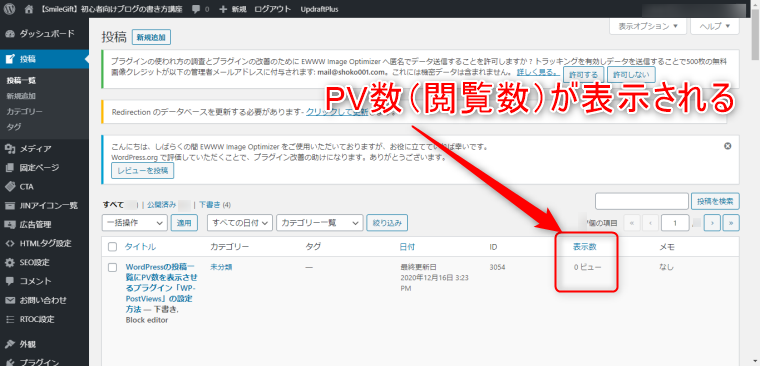
WordPressプラグイン「WP-PostViews」をインストールする
WordPressのダッシュボードから、「プラグイン」→「新規追加」をクリックします。
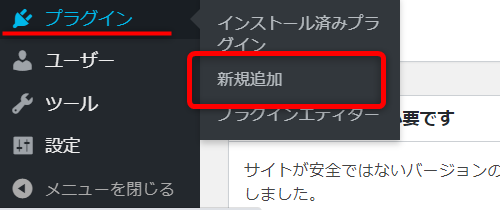
プラグインの新規追加から、「WP-PostViews」を検索。
「今すぐインストール」します。
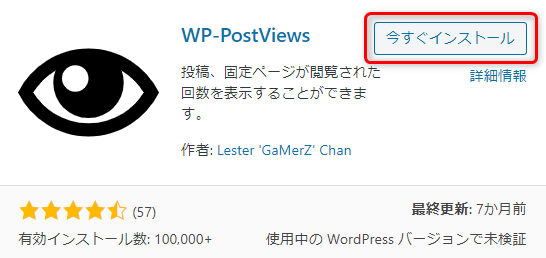
インストール後、「有効化」をクリックします。
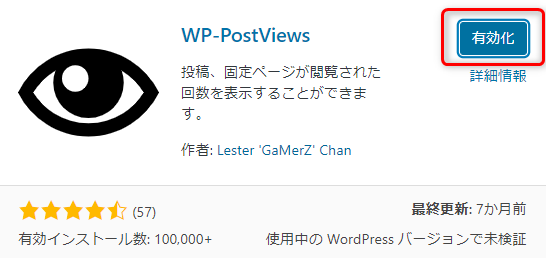
「プラグインを有効化しました」という表示がでたらインストールは完了です。
※プラグインはインストールしても有効化しないと機能しません。
WordPressプラグイン「WP-PostViews」の設定
ダッシュボードの「設定」→「PostViews」をクリックします。
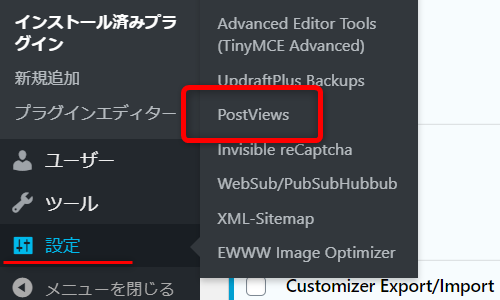
Post Views設定でカウントする対象を設定します。
カウントする閲覧元:「ゲストのみ」
ボットからのビュー:除外を「はい」
デフォルト(初期設定)では、管理者の閲覧、検索エンジンボットもカウントされてしまうので、この2箇所を変更します。
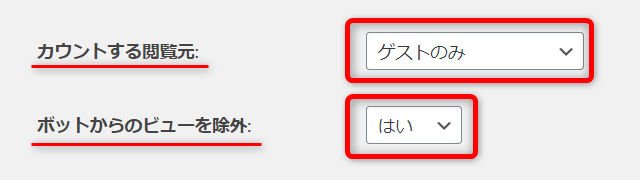
下にスクロールして、「変更を保存」をクリックします。
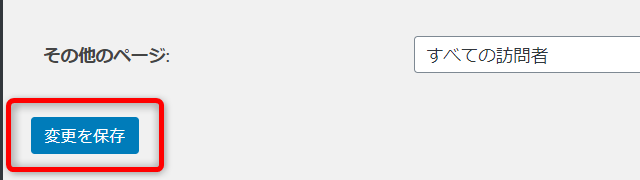
WordPressの投稿一覧の表示項目の設定
WP-PostViewsを有効化した時点で、投稿一覧と固定ページ一覧に「表示数」という項目が増えています。
※WP-PostViewsを有効化した時点からのPV数(閲覧数)なので、それ以前のPVはカウントされません。
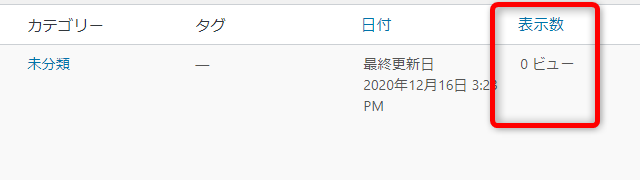
投稿一覧画面では、記事のタイトル、作成者、カテゴリー、メタ情報などが表示されています。
投稿一覧の表示項目は、自分に便利なように変更できます。
画面右上の「表示オプション」をクリックします。
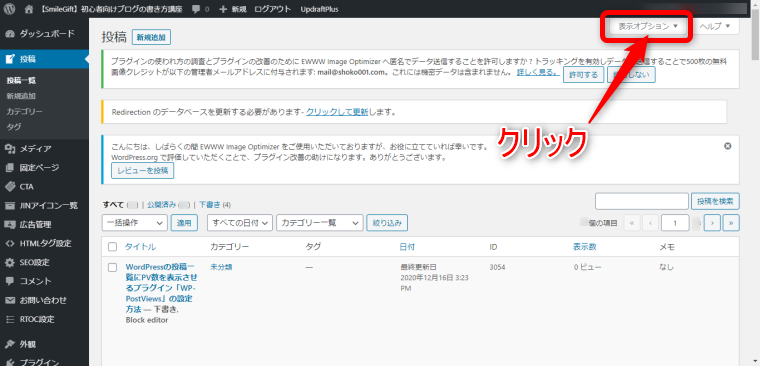
投稿一覧に表示させる項目を整理しましょう。
私の場合、投稿者とコメントのチェックを外しています。
また、「ぺーじごとに表示する項目数」は投稿一覧の1ページに表示させる記事数のこと。
これは多くし過ぎると重くなってしまうので、デフォルト(初期設定)の20で良いかと思います。
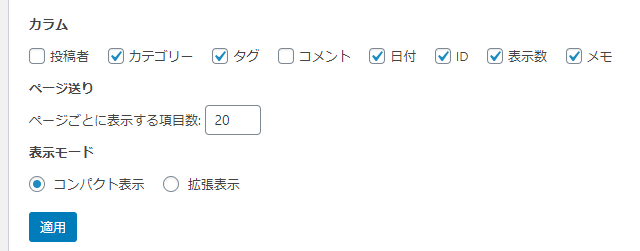
投稿一覧に表示させる項目を決めたら、「適用」をクリックして保存します。
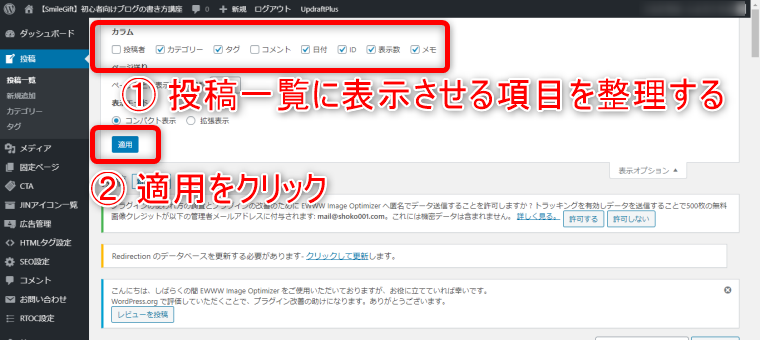
WordPressプラグイン「WP-PostViews」で投稿一覧にPV数を表示するまとめ
気になるPV数(閲覧数)が、アナリティクスを開かなくても、WordPressの管理画面で確認できます。
WordPressプラグインで「WP-PostViews」PV数(閲覧数)が、投稿一覧で確認できるのは大変便利!
ただし、先ほども説明しましたが、「WP-PostViews」を有効化した時点からのPV数(閲覧数)で、それ以前のPVはカウントされません。
サイトを立ち上げたら、はやめにインストールするのをおすすめします。
この記事があなたの役に立ったら、フォロワーさんにシェアしてあげてください。
ありがとうございました。
さらに頑張って良い記事を書かせていただきます!(^^)







