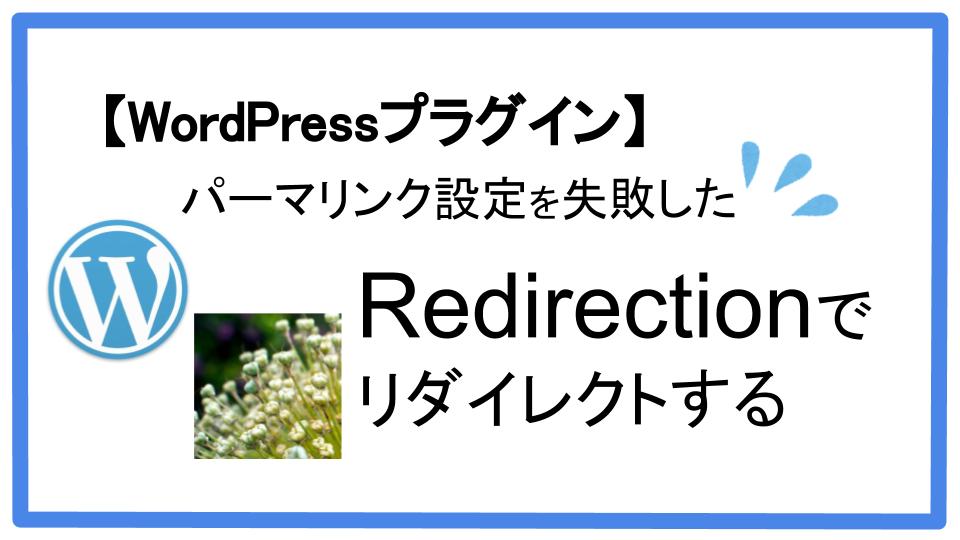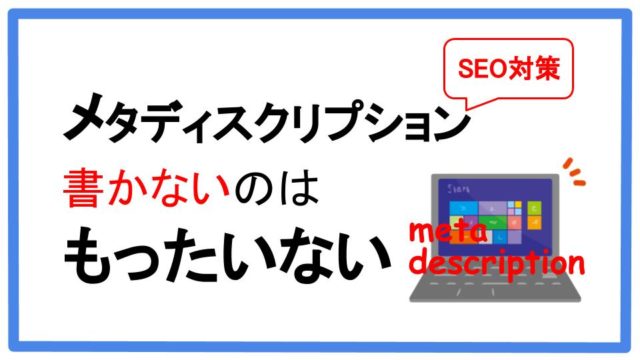私の失敗談です(苦笑)。
ブログを開設して8ヶ月経ってから、パーマリンク設定に失敗していることを知りました。
当初パーマリンクは数字にしていましたが、それではSEO的にダメだということを知り変更することにしました。
ブログを始めてから、途中でパーマリンクを変更するのはたいへん面倒です。
あなたがそんな失敗をしないように、ここにシェアしますね!
パーマリンクを変更する方法が分かります
WordPressプラグイン「Redirection」を使ったリダイレクト設定する方法が分かります
私は2014年頃からWordPressブログを運営しています。
当時、購入した教材に「パーマリンクは数字にしましょう」と書いてありました。
このブログを立ち上げたのは2019年12月。
WordPressをインストールしたときは、何も考えず5年前と同じに「パーマリンクを数字」に設定しました。
しかし、先日、現在のGoogleの指針からは外れていることを知り、今回パーマリンクの変更を行いました。
パーマリンクはブログ記事毎に設定するURLで一番最初に決めるもの。
本来、途中で変えるものではありませんが、このブログをこれからも続けていくために、今の時点で変更することにしました。
パーマリンクの変更自体は、WordPressの管理画面で簡単にできますが、途中で変更する場合は、新規URLにリダイレクトさせる必要があります。
(リダイレクトとは従来のURLでアクセスしてきたユーザーを、新規URLに飛ばす処理のことをいいます)。
WordPressでパーマリンクを変更して「Redirection」プラグインでリダイレクトする方法についてまとめました。
リダイレクト設定には「Redirection」プラグインがおすすめ
リダイレクトには「Redirection」プラグインを使いました。
「Redirection」は公式プラグインですから、プラグインの新規追加画面で検索すればすぐに見つかります。
※公式プラグインはソースコードのチェックが行われているので、比較的安全なプラグインです。
パーマリンクを変更する理由とデメリット
パーマリンクはブログ記事のURLですから、記事URLを変えることになります。
・検索順位の評価が0からのスタートになる
URLが変わってしまうと、その記事は検索エンジンからまったく別物とみなされます。
・リンク切れしてしまう
記事に内部リンクや外部からリンクを張ってもらっている場合、全てエラーになってしまいます。
なので、リダイレクト設定をする必要があります。
パーマリンクは「投稿名」が良い
SEO対策のためにパーマリンクは、Googleが推奨する「シンプルなURL」にする必要があります。
それにはパーマリンクを「カテゴリ名と投稿名」又は「投稿名」にするのが良いです。
「カテゴリ名と投稿名」にすると、ブログ開始後、一切、記事のカテゴリーを変更しないのならSEO効果には最適です。
ですが、長くブログを運営していると、カテゴリーを変更する可能性がありますから、パーマリンクは、「投稿名」のみがおすすめです。
シンプルな URL 構造を維持する
サイトの URL 構造はできる限りシンプルにします。論理的かつ人間が理解できる方法で(可能な場合は ID ではなく意味のある単語を使用して)URL を構成できるよう、コンテンツを分類します。
たとえば、航空機(aviation)に関する情報を探している場合、http://en.wikipedia.org/wiki/Aviation のような URL であれば、見ただけで必要な情報であるかどうかを判断できます。引用:Search Console ヘルプより一部を抜粋
パーマリンクの付け方についてはこちらの記事を参考にしてください。

その他「リダイレクト設定のプラグイン」
リダイレクト設定には、「Redirection」他に「Permalink Redirect」プラグインもあります。
最初リダイレクト設定で検索したところ、「Permalink Redirect」プラグインをすすめているサイトが複数あり、私も「Permalink Redirect」を使おうかと思いました。
しかし「Permalink Redirect」は、WordPressの管理画面から検索しても表示されません。なので、公式サイトから直接ダウンロードする必要があります。
また、リダイレクト設定が初期設定で302リダイレクト(一時的な転送)になっているため、プラグインを有効化する前に、301リダイレクト(恒久的な転送)に設定をしなけれ場いけません。
301リダイレクトに設定変更するには、PHPファイルの記述を一部変更し、FTPソフトを用いてサーバーへアップロードする必要があります。
以上の理由から「Permalink Redirect」ではなく、「Redirection」プラグインを使用することにしました。
UpdraftPlusでバックアップ作成
もしもの為に絶対にバックアップを取っておきます。
私はバックアップに「UpdraftPlus」プラグインを利用しています。
新旧URLリストを作成る
変更前と変更後のURLを、事前にエクセルなどに記事ごとにリストにします。
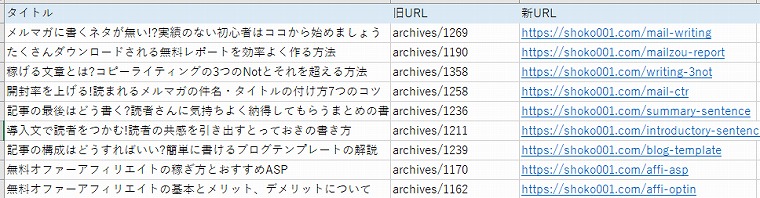
URLはシンプルな英語又はローマ字が良いです。
また、2語以上で構成する場合は、「_(アンダースコア)」ではなく、「-(ハイフン)」を使うことをGoogleは推奨しています。
新URLを投稿名にするためにスラッグ登録をする
新URLを投稿名で作成する為にスラッグに登録します。
このスラッグが新URLになります。
[ダッシュボード]→[投稿一覧]→[クイック編集]と進みます。
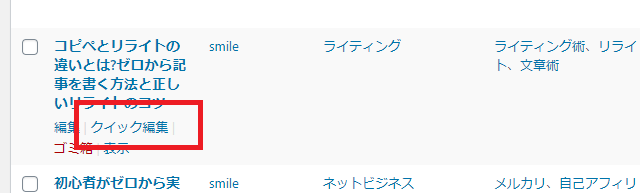
スラッグの項目があるので、そこに新URLにする文字を入力し更新します。
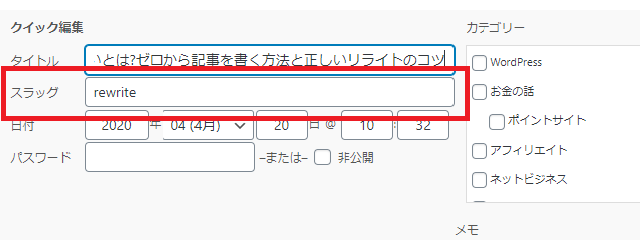
WordPressの管理画面でパーマリンクを変更する
いよいよURLの変更をします。
[ダッシュボード]→[設定]→「パーマリンク設定」を開きます。
私は「数字ベース」を設定していました。
これを「投稿名」に変更します。
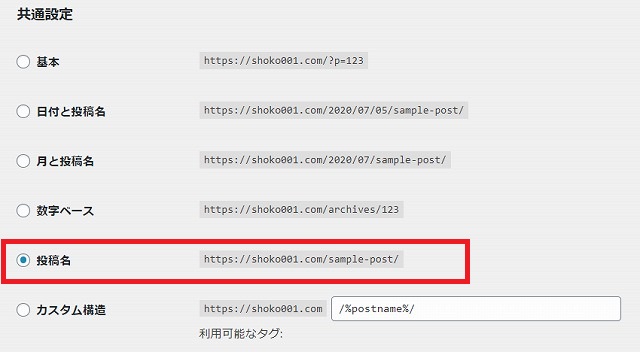
※記事のURLを変更すると、リダイレクト設定ができるまで以前のURLにアクセスできなくなりますから、ユーザーからのアクセスの少ない時間(深夜など)に作業するのをおすすめします。
Redirectionにてリダイレクト設定をする
すべての記事を、記事ごとにリダイレクト処理します。
Redirectionをインストール、有効化する
リダイレクト用のプラグイン「Redirection」をインストールします。
[ダッシュボード]→[プラグイン追加]の検索ボックスに「Redirection」を入力するとすぐに出てきます。
画面はインストール後になってますが「今すぐインストール」、そして「有効化」をクリックします。
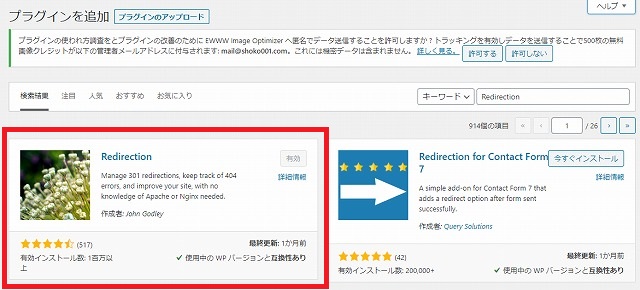
プラグインは、[ツール欄]の[Redirectin]で確認ができます。
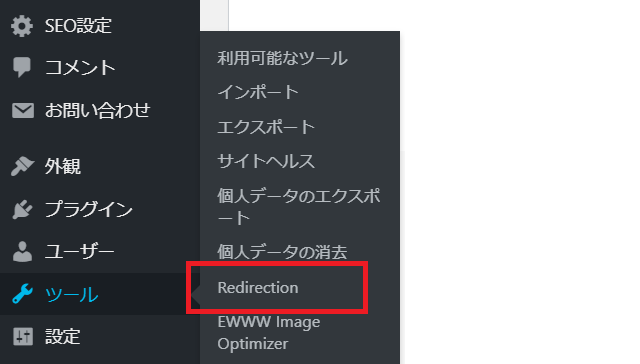
Redirectionでリダイレクトの設定変更する
「新しい転送ルールを追加」の欄を確認します。
歯車のマークを押すと「一致条件」の詳細設定が表示されます。
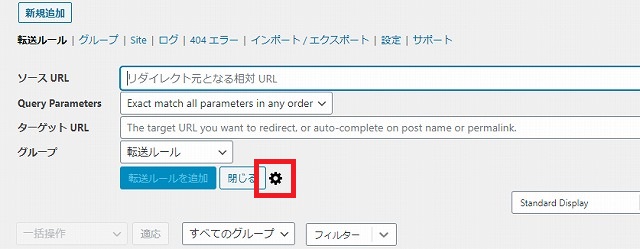
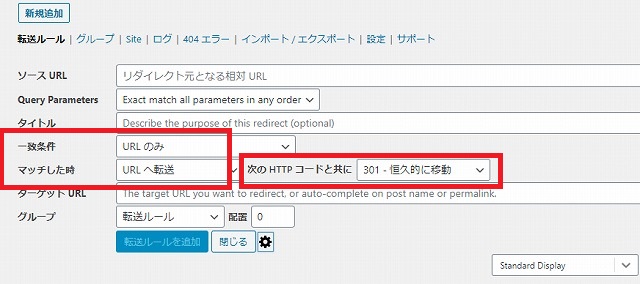
一致条件:「URL のみ」
マッチした時:「URLへ転送」
次のHTTPコードと共に:「301- 恒久的に移動」
になっていれば大丈夫です。
※301リダイレクトとは、従来のURLから新規のURLへ「恒久的に転送する」という設定です。
新旧URLを入力、送信します
従来のURL(リダイレクト元のURL)は「ソースURL欄」に記載します。
ここではドメイン以降のURLを入力します。もしすべての文字を入力しても、ドメイン名は自動で削除されるので大丈夫です。
旧URLが https://shoko001.com/archives/123 なら、「archives/123」のみを入力します。
新URLは「ターゲットURL」にすべて記載します。
https://shoko001.com/start-step なら、そのまま「https://shoko001.com/start-step」を入力します。
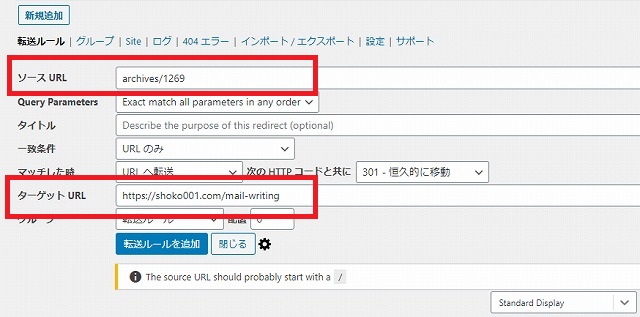
新旧のURLが間違っていないかを確認して、OKでしたら「転送ルールを追加」をクリックします。
転送が完了すると、「saved」のポップアップが表示されます。
一覧にリダイレクト処理したものが追加されていればOKです。
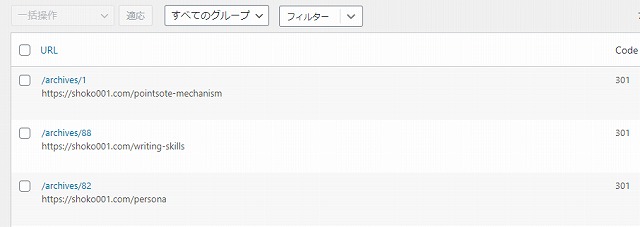
新旧URLを一つずつ追加していきます。
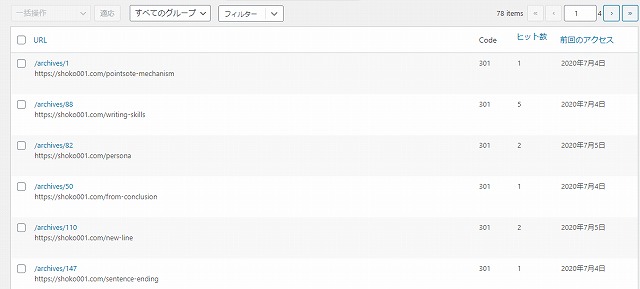
正常にリダイレクトされているのか確認する
実際にブラウザから従来のURLでアクセスして、新しいURLに転送されればOKです。
サイト内の内部リンクを置き換える
このブログは、Wordpressテーマ「JIN」を使っています。
JINには、ブログカード機能があります。
(記事URLを入力するだけでブログカードを出力してくれる機能です)
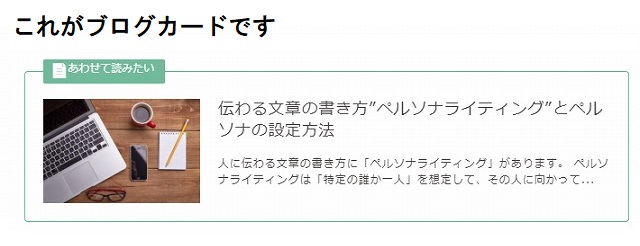
「記事URLを入力するだけ」のリンクには301リダイレクトが適用されず、記事URLがそのまま表示されてしまいます。

ですから、内部リンクも一つずつ修正します。
WordPressパーマリンクを変更してRedirectionでリダイレク まとめ
ブログを始めて、途中でパーマリンク設定に失敗したことに気づき、ずっと気になっていました。
今回、リダイレクト設定でパーマリンクを変更できて良かったです。
この記事が、私のようなパーマリンク設定に失敗してしまった方のお役に立てたら幸いです。
最後までお読みいただきありがとうございました。