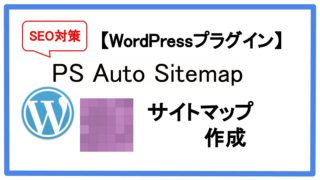「EWWW Image Optimizer」は、サイトにアップした画像を自動で圧縮してくれるプラグインです。
画像サイズが大きいとサイトの表示速度が遅くなり、せっかくサイトに訪問してくれた読者さんに離脱されてしまいます。
サイトの表示速度が速ければSEOの評価は上がります。
「EWWW Image Optimizer」は設定してしまえば、それ以降にアップする画像を自動で圧縮してくれます。
・プラグイン「EWWW Image Optimizer」の設定方法が分かります
WordPressプラグイン「EWWW Image Optimizer」をインストールする
WordPressのダッシュボードから、「プラグイン」→「新規追加」をクリックします。
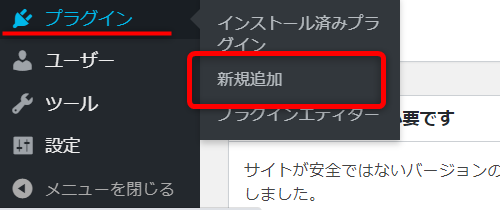
プラグインの新規追加から、「EWWW Image Optimizer」を検索。
「今すぐインストール」して、「有効化」までします。
「プラグインを有効化しました」という表示がでたらインストールは完了です。
※プラグインはインストールしても有効化しないと機能しません。
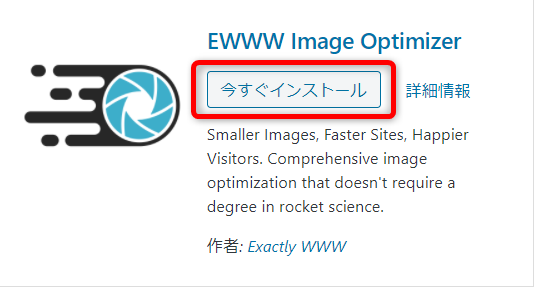
WordPressプラグイン「EWWW Image Optimizer」の設定
ダッシュボードの「設定」→「EWWW Image Optimizer」をクリックします。
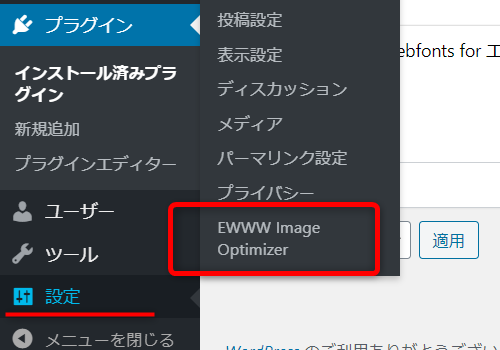
下へスクロールすると、設定欄があります。
基本の設定
基本の設定をします。

ここでは「メタデータを削除」にチェックが入っているか確認します。
おそらく最初からチェックは入っていますが、一応確認してください。
※メタデータとは、スマートフォンなどで撮影した画像に撮影日時や撮影場所などのデータです。
メタデータを削除することによって、画像の容量を軽くするのと同時に、写真の撮影場所やカメラ設定などの個人情報が削除できます。
変換の設定
次に、変換の設定をします。
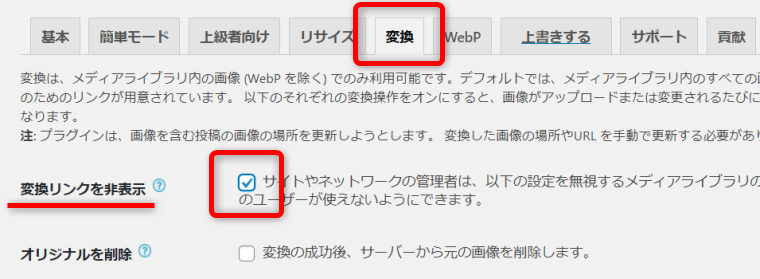
「変換リンクを非表示」にチェックを入れます。
※EWWW Image Optimizerには、画像ファイルの拡張子(jpg、png、gifなど)を自動変換する機能があります。
ここにチェックを入れておかないと、勝手に自動で変換されてしまって画質が悪くなる恐れがあります。
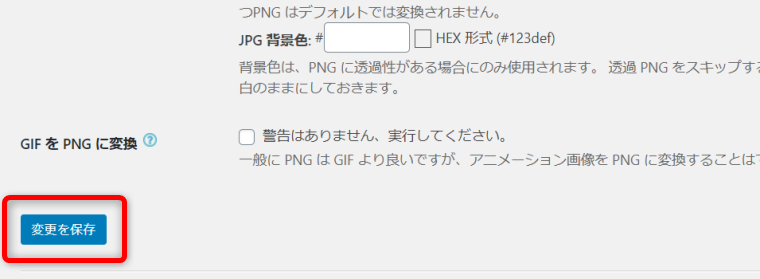
「変更を保存」をクリックします。
以上で「EWWW Image Optimizer」の設定は完了です。
これ以降にアップロードする画像は、自動で圧縮されます。
ですが、既にアップロードしてある画像は、手動で圧縮する必要があるので、次の作業をしてください。
既にアップしてある画像を手動で圧縮する
ダッシュボードの「メディア」→「一括最適化」をクリックします。

一括最適化の「最適化されていない画像をスキャンする」をクリックします。
まだ圧縮されていない画像を検出してくれます。
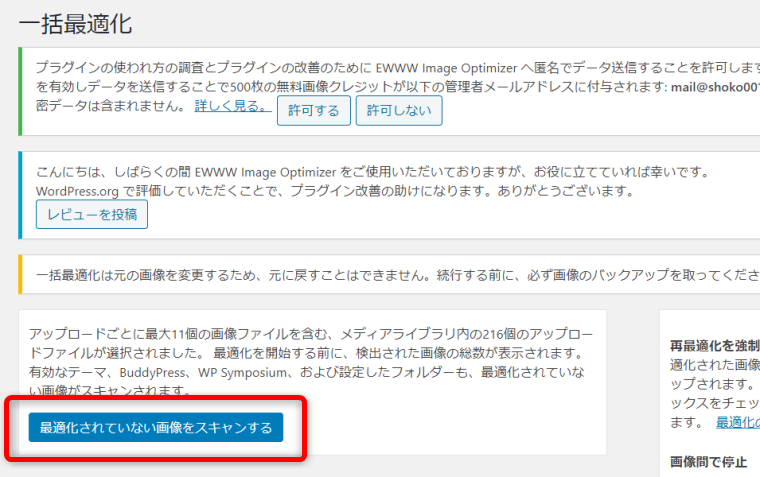
「画像の最適化」をクリックします。
(今回は、最適化できる画像が52点ありました)。
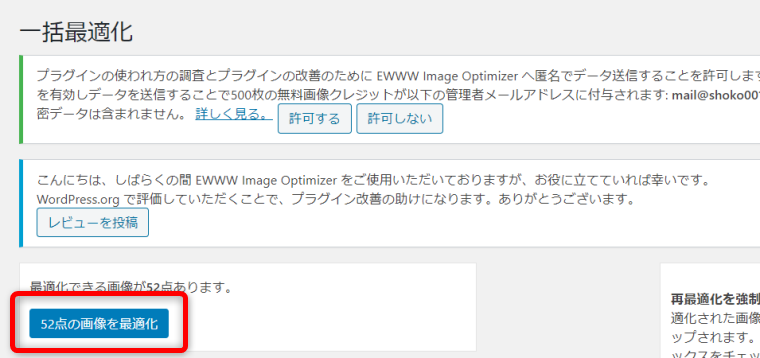
「完了」という表示がでたら完了です。
※最適化する画像が無い、既に全て最適化されている場合は、「最適化するための画像がありません」と表示されます。
WordPressプラグイン「EWWW Image Optimizer」まとめ
「EWWW Image Optimizer」を導入した後にアップロードする画像は、全て自動で圧縮されます。
一度、最適化すれば、あとは自動的に画像を圧縮してくれるようになります。